Referensi eksternal digunakan untuk membuat referensi sel yang bersumber dari lebih dari satu workbook(file) lain. Referensi eksternal sangat berguna ketika tidak praktis untuk menyimpan lembar kerja besar model bersama di buku kerja yang sama.
- Menggabungkan data dari beberapa buku kerja Anda bisa menautkan buku kerja dari beberapa pengguna atau Departemen dan lalu mengintegrasikan data terkait ke buku kerja ringkasan. Cara itu, saat buku kerja sumber berubah, Anda tidak memiliki secara manual mengubah buku kerja dengan ringkasan.
- Membuat tampilan berbeda dari data Anda Anda bisa memasukkan semua data ke dalam satu atau beberapa buku kerja sumber, dan lalu membuat laporan buku kerja yang berisi referensi eksternal ke data yang relevan saja.
- Menyederhanakan model besar yang kompleks Dengan memecah model rumit menjadi serangkaian saling buku kerja, Anda bisa bekerja pada model tanpa membuka semua lembar terkait. Buku kerja yang lebih kecil lebih mudah untuk mengubah, tidak mengharuskan banyak memori, dan yang lebih cepat untuk membuka, menyimpan, dan menghitung.
Cara untuk membuat referensi eksternal
Jika Anda menggunakan referensi sel untuk membuat referensi eksternal, Anda bisa lalu juga menerapkan rumus ke informasi. Dengan beralih antara berbagai tipe referensi sel, Anda juga bisa mengontrol sel yang ditautkan ke jika Anda memindahkan referensi eksternal. Misalnya, jika Anda menggunakan referensi relatif, saat Anda memindahkan referensi eksternal, sel atau sel yang itu link untuk mengubah agar mencerminkan posisi baru pada lembar kerja.
Saat Anda membuat referensi eksternal dari satu buku kerja ke buku kerja lain, Anda harus menggunakan nama untuk merujuk ke sel yang Anda tautkan. Anda bisa membuat referensi eksternal dengan menggunakan nama yang sudah ditetapkan, atau Anda bisa menentukan nama saat Anda membuat referensi eksternal. Dengan menggunakan nama, lebih mudah diingat konten sel yang Anda tautkan. Referensi eksternal yang menggunakan nama yang ditentukan tidak berubah saat Anda memindahkan mereka karena nama merujuk ke sel tertentu atau rentang sel. Jika Anda ingin referensi eksternal yang menggunakan nama yang ditentukan untuk mengubah saat Anda memindahkan, Anda bisa mengubah nama yang digunakan dalam referensi eksternal, atau Anda bisa mengubah sel yang mengacu pada nama.
Apa yang terlihat seperti referensi eksternal ke buku kerja lain
Rumus dengan referensi eksternal ke buku kerja lain ditampilkan dalam dua cara, bergantung pada apakah buku kerja sumber — satu buku kerja yang menyuplai data ke suatu rumus — tertutup atau terbuka.
Ketika sumber terbuka, referensi eksternal menyertakan nama buku kerja dalam kurung siku ([]), diikuti dengan nama lembar kerja, tanda seru (!), dan sel yang rumus yang bergantung pada. Misalnya, rumus berikut akan menambahkan C10:C25 sel dari buku kerja bernama Budget.xls.
Referensi eksternal
|
= SUM([Budget.xlsx]Annual! C10:C25)
|
Saat sumber tidak terbuka, referensi eksternal mencakup seluruh jalur.
Referensi eksternal
|
= SUM('C:\Reports\[Budget.xlsx]Annual'! C10:C25)
|
Catatan: Jika nama lembar kerja atau buku kerja berisi karakter non-alfabet, Anda harus mengapit nama (atau jalur) dalam tanda kutip tunggal.
Rumus yang ditautkan ke ditentukan nama dalam buku kerja lain menggunakan nama buku kerja yang diikuti dengan tanda seru (!) dan nama. Misalnya, rumus berikut menambahkan sel dalam rentang yang bernama penjualan dari buku kerja yang bernama Budget.xlsx.
Referensi eksternal
|
= SUM(Budget.xlsx! Penjualan)
|
Membuat referensi eksternal antara sel dalam buku kerja yang berbeda
- Buka buku kerja yang akan berisi referensi eksternal (buku kerja tujuan) dan buku kerja yang berisi data yang ingin Anda tautkan ke (buku kerja sumber).
- Di buku kerja sumber, klik Simpan
 pada Toolbar akses cepat.
pada Toolbar akses cepat. - Pilih sel atau sel di mana Anda ingin membuat referensi eksternal.
- Ketik = (tanda sama dengan). Jika Anda ingin menjalankan perhitungan atau fungsi pada nilai referensi eksternal, ketik operator atau fungsi yang ingin Anda Awali referensi eksternal.
- Beralih ke buku kerja sumber, dan lalu klik lembar kerja yang berisi sel yang ingin Anda tautkan.
- Pilih sel atau sel yang ingin Anda tautkan.
- Kembali ke buku kerja tujuan, dan perhatikan bahwa Excel menambahkan referensi ke buku kerja sumber dan sel yang Anda pilih di langkah sebelumnya.
- Secara opsional, dalam lembar kerja tujuan, mengedit atau mengubah rumus.
- Tekan CTRL + SHIFT + ENTER.
Membuat referensi eksternal ke nama yang ditentukan dalam buku kerja lain
- Buka buku kerja yang akan berisi referensi eksternal (buku kerja tujuan) dan buku kerja yang berisi data yang ingin Anda tautkan ke (buku kerja sumber).
- Di buku kerja sumber, klik Simpan
 pada Toolbar akses cepat.
pada Toolbar akses cepat. - Pilih sel atau sel di mana Anda ingin membuat referensi eksternal.
- Ketik = (tanda sama dengan). Jika Anda ingin menjalankan perhitungan atau fungsi pada referensi eksternal nilai, ketik operator atau fungsi yang ingin Anda Awali referensi eksternal.
- Pada tab tampilan , di grup jendela , klik Beralih jendela, klik buku kerja sumber, dan lalu klik lembar kerja yang berisi sel yang ingin Anda tautkan.
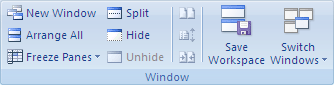
- Tekan F3, dan lalu pilih nama yang ingin Anda tautkan.
Tentukan nama yang berisi referensi eksternal ke sel dalam buku kerja lain
- Buka buku kerja tujuan dan buku kerja sumber.
- Di buku kerja tujuan, pada tab rumus , dalam grup Nama yang ditentukan, klik Tetapkan nama.
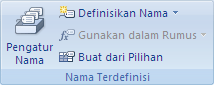
- Dalam kotak dialog Nama baru , dalam kotak nama , ketikkan nama untuk rentang.
- Di kotak merujuk ke , Hapus konten, dan lalu pertahankan kursor dalam kotak.Jika nama berisi rumus, masukkan rumus, dan lalu tempatkan kursor di tempat Anda ingin referensi eksternal. Sebagai contoh, ketik =SUM(), dan lalu tempatkan kursor antara tanda kurung.
- Pada tab tampilan , di grup jendela , klik Beralih jendela, klik buku kerja sumber, dan lalu klik lembar kerja yang berisi sel yang ingin Anda tautkan.
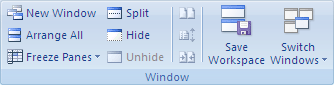
- Pilih sel atau rentang sel yang ingin Anda tautkan.
- Dalam kotak dialog Nama baru , klik OK.
Sumber : support.office.com






0 comments:
Post a Comment