Formula Auditing adalah salah satu grup tombol perintah pada ribbon Formulas yang berfungsi untuk melacak formula (excel formula linking), menampilkan/melihat formula (formula tracking), dan memastikan formula (formula evaluating). Formula auditing atau rumus Excel audit mempermudah pekerjaan dalam melakukan pengecekan data saat bekerja dengan banyak sel. Berikut ilustrasi dari grup tombol perintah Formula Auditing,
A.Tombol Perintah Trace Precedents
Trace Precedents adalah tombol perintah yang digunakan untuk melacak dengan menampilkan tanda panah dari sel-sel yang mempengaruhi hasil eksekusi formula yang diujikan. Untuk menggunakan fitur ini cukup menyorot sel yang akan dilacak kemudian klikTrace Precedents di ribbon Formulas Microsoft Excel. Berikut merupakan ilustrasi dari penggunaan Trace Precedents,
Pada gambar, dilakukan eksekusi tombol perintah Trace Precedents pada sel C3 dan C5. Terlihat hasil eksekusi menampilkan tanda panah dilengkapai titik dengan range yang mempengaruhi nilai yang ditampilkan sel C3 dan C5.
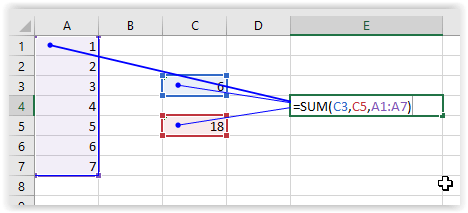
B. Tombol Perintah Trace Dependents
Trace Dependents adalah tombol perintah yang digunakan untuk melacak dengan menampilkan tanda panah dari formula ke sel yang nilainya dipengaruhi oleh nilai formula yang diujikan. Untuk menggunakan fitur ini cukup menyorot sel yang akan dilacak kemudian klik Trace Dependents.
Diliakukan perintah Trace Dependents pada sel C5, sehingga dimunculkan tanda panah dari cel C5 ke sel lainnya yang nilai bergantung pada sel C5. Terlihat,
A2=23+C5
A7=18+C5
F5=7+C5
Sehingga saat nilai sel C5 berubah, nilai ketiga sel akan berubah.
C.Tombol Perintah Remove Arrows
Tombol perintah ini berfungsi untuk menghapus tanda panah yang dihasilkan perintah Trace Precedents dan Trace Dependents. Tombol perintah ini terdiri dari 3 sub-perintah yang dapat diilustrasikan pada gambar berikut,
- Remove Arrows digunakan untuk menghapus semua arrows.
- Remove Precedent digunakan untuk menghapus semua arrows yang dihasilkan Trace Precedents.
- Remove Dependent digunakan untuk menghapus semua arrows yang dihasilkan Trace Dependents.
D. Tombol Perintah Show Formulas
Tombol perintah Show Formulas digunakan untuk menampilkan formula yang terdapat pada sel. Secara default Microsoft Excel menampilkan angka hasil eksekusi suatu formula, dengan perintah ini anda dimungkinkan untuk melihat sel dalam tampilan formula untuk mempermudah melakukan koreksi data sel. Anda juga dapat menggunakan shortcut keyboard Ctrl+` untuk mempermudah melakukan eksekusi perintah ini.
E. Tombol Perintah Error Checking
Tombol perintah Error Checking digunakan untuk mendeteksi error yang terdapat pada sheet yang aktif. Perintah ini mempermudah untuk memastikan apakah formula yang dibuat sudah benar atau tidak saat bekerja dengan jumlah data yang banyak. Berikut tampilan dari eksekusi perintah Erros Checking saat tidak terdapat sel error pada suatu sheet,
F. Tombol Perintah Evaluate Formula
Tombol perintah ini digunakan untuk melakukan evaluasi formula pada suatu sel atau range di Microsoft Excel. Perintah ini akan berguna saat Microsoft Excel disetting untuk tidak melakukan evaluasi/eksekusi formula secara otomatis. Perintah ini juga digunakan untuk melakukan eksekusi formula secara bertahap pada formula yang menggunakan fungsi bertingkat.
G. Tombol Perintah Watch Window
Fungsi Watch Window pada Excel
Watch Window adalah tombol perintah yang digunakan melacak dan melihat perubahan suatu sel berdasarkan perubahan nilai sel lainnya. Watch Window sangat berguna untuk melihat suatu perubahan nilai data sel saat bekerja dengan data dalam jumlah banyak atau bekerja dengan beberapa sheet yang saling bertautan (link).
Cara Menggunakan Watch Window pada Excel
Misalkan akan dilacak perubahan AVERAGE pada tabel berikut menggunakan Watch Window,
Dapat dilakukan langkah-langkah berikut,
Klik Watch Window pada ribbon Formulas
Sehingga muncul jendela Watch Window seperti gambar berikut,Sorot sel yang akan dilacak dan pilih Add Watch pada jendela Watch Window kemudian klik OK
Misalkan sel C2 yang berisi formuls AVERAGE terhadap range A1:A5, dapat diilutrasikan sebagai berikut,Sehingga untuk melacak perubahan sel menjadi lebih mudah
NB: untuk menghapus sel pada Watch Window, sorot data referensi sel pada Watch Window lalu tekan Delete atau pilih Delete Watch pada header jendela Watch Window.
Sumber : advernesia.com

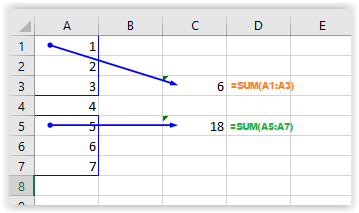
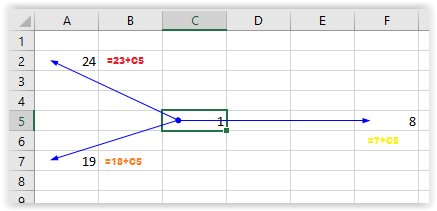
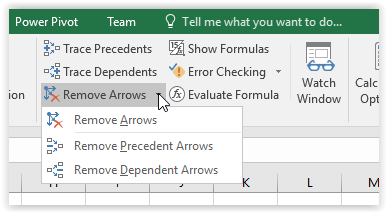
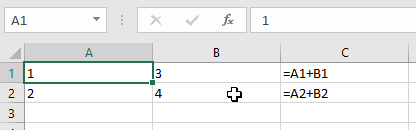
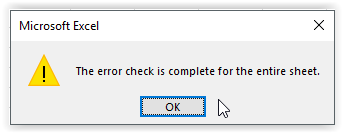
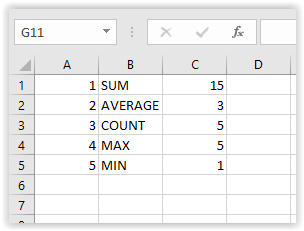
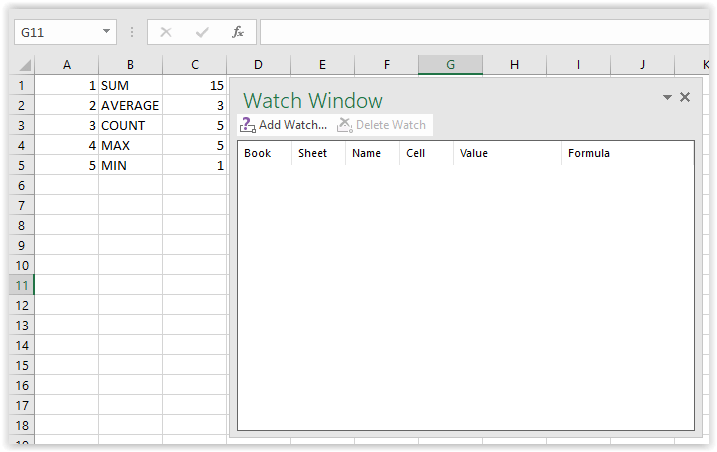
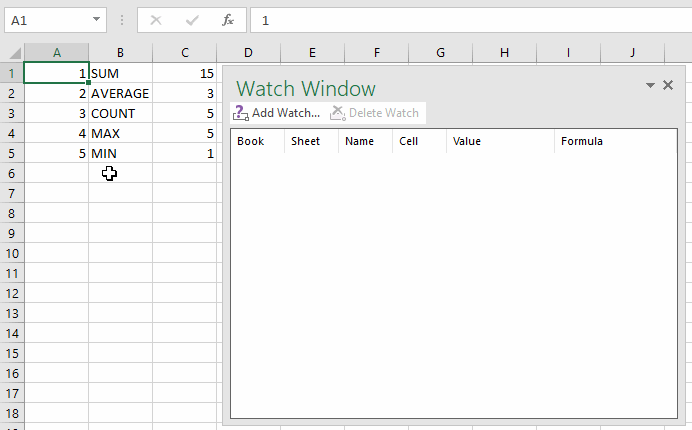






0 comments:
Post a Comment